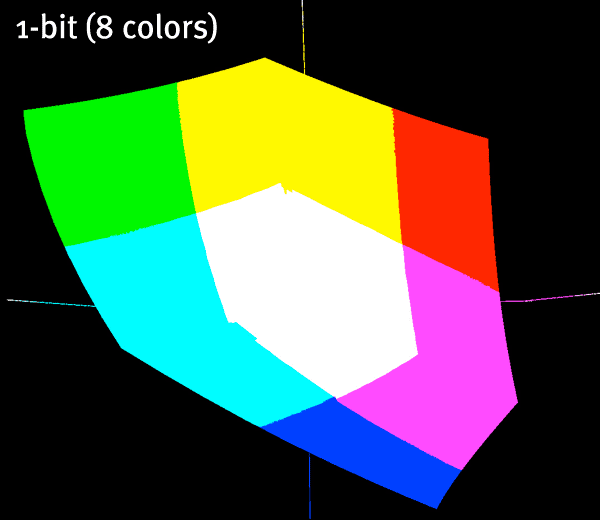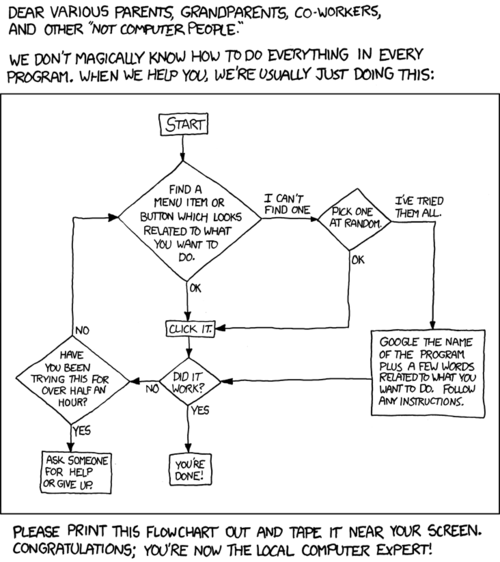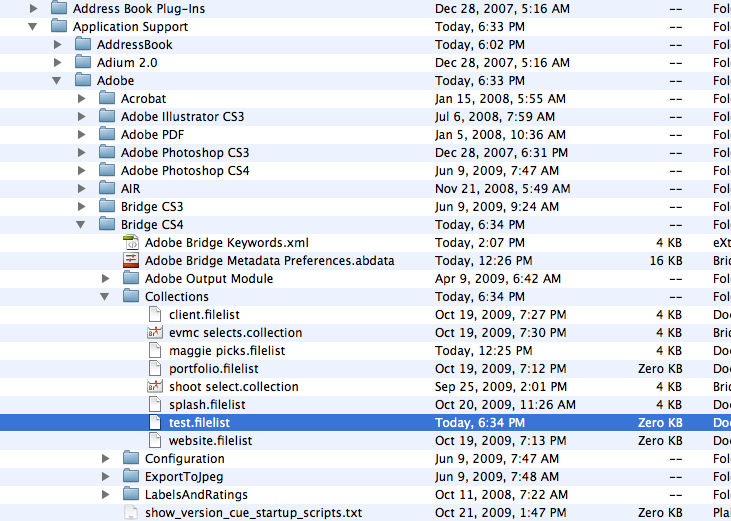.png)
Adobe has some great, and very detailed information on how to get the most out of your system by tuning your configuration and features settings to exactly what you need. Not only that, if you’re building a system or reconfiguring your workstation with drives, RAM or graphics, there are some good ideas about what works best, where to put your money and what is the bare minimum.
Here are my favorite tips- the top ten of optimizing Photoshop, but do yourself a favor- have a cuppa and sit down and read the links at the bottom of the page. Windows or Mac, it doesn’t matter, there’s a lot to learn, and some serious speed to be gained!
(Quotes are from the Adobe Tech site listed below.)
RAM and Processor Specs- “The performance of Adobe Photoshop CS4 is affected most by available random-access memory (RAM) and computer processor speed.”
File Size- “The maximum file size Photoshop CS4 supports is 300,000 x 300,000 pixels, except for PDF files, which are still constrained by a 30,000 x 30,000 pixel, and a 200 x 200 inch limitation.
File size capability for Photoshop CS4:
* PSD files: 2 GB
* TIFF files: 4 GB
Note: Most applications cannot work with TIFF files larger than 2 GB.
* PSB files: 4 Exabytes (4096 Petabytes, or 4 million Terabytes)
* PDF files: 10 GB (pages are limited to a maximum size of 200 inches).
Note: Large Document Format files (.PSB) cannot be read by Photoshop 7.0.x or earlier.”
Scratch Disks- “A scratch disk in Photoshop is similar to virtual memory in Mac OS. For the best performance, you should set the primary scratch disk to a defragmented hard drive that is not running the operating system and that has plenty of unused space and fast read/write speeds (rather than a network drive or removable media).”
Available HD Space- “Photoshop requires at least 2 GB of free hard-disk space, but more is recommended. The OS volume should contain at least 20 GB of free space to ensure that the virtual memory system has plenty of available hard disk space. If you have more than one hard drive, it is suggested that you specify additional scratch disks.”
Cache- “Setting the Image Cache higher than 4 improves the performance when working on larger images by redrawing them faster.
If you use files that have small pixel dimensions and many (50+) pixel layers, you’ll get the best performance if you set the cache to 1 or 2. If you use files that have large pixel dimensions, set the cache higher.”
Video Card- “For Photoshop to access the GPU (Graphics Processing Unit), your display card must contain a GPU that supports OpenGL and has enough RAM to support Photoshop’s functions – at least 128 MB, and a display driver that supports OpenGL 2.0 and Shader Model 3.0.”
Disable Export Clipboard- “The Export Clipboard setting allows Photoshop to export anything copied to the clipboard as a PICT file. Exporting is time consuming, however, and occurs whenever you quit Photoshop or go from Photoshop to another application. Deselecting this setting increases the performance of Photoshop.”
Purge- “Purge Undo, Clipboard, or Histories. Undo, Clipboard, and Histories all hold image data. To release RAM, choose Edit > Purge to purge the Undo and Clipboard.”
History States- “In Photoshop CS4, each history state that includes an operation that affects the entire image (for example, when you apply Gaussian blur or unsharp mask to the entire image) creates a full copy of your image at its original size. … When you reduce the number of history states available, you potentially reduce the number of copies of your image using scratch space.”
Fonts- “Check your system for damaged fonts. If there is a damaged font on your system and you have WYSIWYG font preview turned on, your computer can slow significantly. If you turn off font preview and your computer performance improves significantly, test for a damaged font.”
Take a wander over to the Adobe Tech site-
Mac site here.
Windows XP and Vista here.
-Ted Dillard
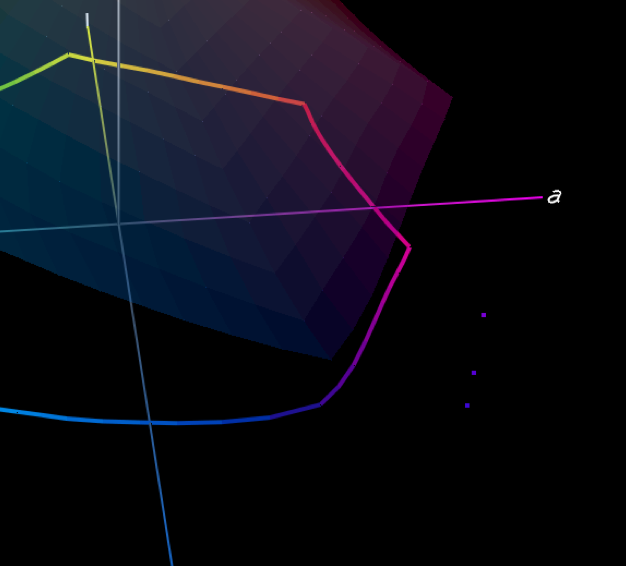
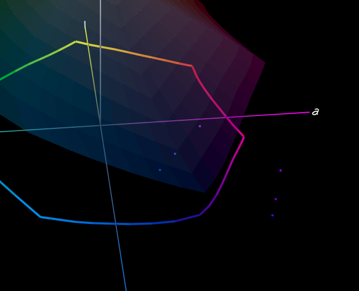
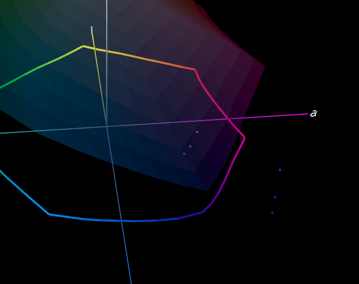
.png)